Essential for Upgrading or Rescuing your Windows 11 Installation
We’ve noticed a number of our visitors searching for the official download page for Microsoft Windows 11 version 22H2, released in 2022. So we’ve decided to publish the link the help you find it.
Updated May 2025
The links in this article to Microsoft will also allow you the download the latest current release of Microsoft Windows 11 version 24H2 (2024 Update)
For your own security, we recommend only downloading directly from Microsoft so as to avoid any unwanted security flaws from untrusted sources.
The link to download it from Microsoft is : https://www.microsoft.com/software-download/windows11
Windows 10 Users
Before jumping in and just trying to upgrade your Windows 10 installation to Windows 11, it is important to make sure that your computer is fully compatible with Windows 11, as it has different hardware requirements compared to Windows 10. Microsoft recommend waiting to see if Windows 11 shows up in your updates. However, due to the risk of the update causing problems, we recommend you maintain control of the update process and prepare the necessary back ups of your computer and create the necessary recovery media for your computer, just in case you have problems and need to revert back to Windows 10. We have confirmed that some older programs which ran well in compatibility mode in Windows 10, may not run at all in Windows 11.
You can visit Microsoft’s website to run a Windows 11 compatibility scan / check of your computer at : https://www.microsoft.com/en-us/windows/windows-11?r=1#pchealthcheck
Windows 11 Users
If you already have Windows 11 installed on your computer, it is still essential that you obtain and keep the Windows 11 media on hand in case you run into problems with your operating system. Some errors or corruption within Windows 11 can only be solved by doing an in place upgrade of Windows 11. This means you have Windows 11 and you use the Windows 11 Disk Image (ISO) media to re-install Windows 11 on your computer. This will generally fix most errors that can’t be solved by typical SFC /scannow or DISM /online /cleanup-image /checkhealth
We personally downloaded the Windows 11 Disk Image (ISO) to run an in-place upgrade of Windows 11, after some problems caused by using a third party app to migrate all of our Windows 10 applications, settings and users to a new Windows 11 computer. The Windows 11 Disk Image (ISO) available at https://www.microsoft.com/software-download/windows11 is multi-lingual and you can use it for any language. It is a simple process to use it. Download it. Preferably, you should then move the ISO file to a secondary disk in case you have problems with the hard drive your current windows installation is on. Once done, Open Windows Explorer and navigate to the file. Right click on it and select “Mount”. This will make the ISO appear like a CD/DVD drive under This PC in the left panel of Windows Explorer. From there, to run it, it is as simple as double clicking on it and following the on-screen instructions to run the upgrade. An in-place upgrade from Windows 11 to Windows 11 will NOT wipe your applications or user accounts. However, it will later require you to enter in some of your user account details such as Microsoft Account again. It will also require removing and login pin numbers and any Windows Hello Face logins. Once removed, you can add these again after signing in with your Microsoft Account.
As a final tip in this article, we also strongly recommend you create a Windows 11 USB Recovery Drive. If your windows installation fails and you cannot boot your computer, the USB Recovery Drive will allow you to rescue your computer and fix the issues. We will have an updated article on how to use it shortly.
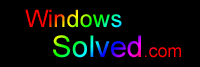


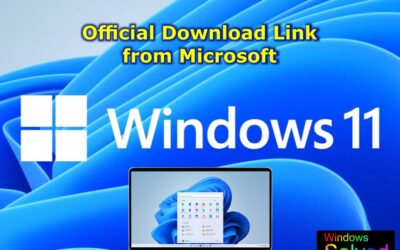


0 Comments