Photoshop 6 and Windows 11 are generally not compatible. When opened in in Microsoft Windows 11, it crashes before opening and generates an acgenral.dll error.
We have developed a solution!!! It works for both Photoshop 6.0 and the 6.1 Update in Windows 11 (22H2).
Photoshop 6.0 and the 6.01 update are more than 22 years old and were released in the era of Windows 2000 and Windows Me. Whilst it ran very well in Win95 compatibility mode in Windows 10, sadly it has major problems running in Windows 11. But like many, this has been our favorite photo editing application since it was first released. We have tried numerous other more modern photo editing apps but we keep coming back to Photoshop 6.0. Is it just because we know it inside out and all the keyboard shortcuts, or is it because it just works? In any event, when we obtained a new Windows 11 Laptop, we were sad to see it wouldn’t run. However, with some perseverance, we have got it up and running and it is working. Yes it has a few limitations that can cause it to crash (mainly in saving files) but if you love it as much as we do, just follow these steps and be sure to frequently save your work.
Now a point to note, is that our new PC we were installing Photoshop 6.0 has a brilliant high resolution WQXGA 2560 x 1600 pixel resolution. That is more than double the standard of 1024×768 resolution that you were lucky to have back in Windows 2000 or Windows Me when it was first released. So if you don’t have a such a high resolution screen, you may not have any of the dpi issues as described below.
Warning – Please Read: Whilst it will run, there are somethings that will cause it to crash. the main issue after our fixes are applied are related to Windows Explorer. In both Windows 10 & Windows 11, when Photoshop 6.0 is open, it will usually interfere with your task bar and it will not auto show. You will need to press your Windows key to get the taskbar to show. More importantly, this 22 year old program has major conflicts with Windows Explorer but this is only really evident on the “Save As” dialog box in Windows 11. In the Save As dialog box, DO NOT use commands that need the windows clipboard in the Save As dialog box. By this we mean, do not use Ctrl+C, Ctrl+V, Ctrl+A, or try to select the text with your mouse to copy when saving files. Also DO NOT trying to modify or delete folders from within the Save As dialog box. If you do, Photoshop will stop responding and you will need the Windows Task Manager to kill Photoshop (end task) and you will probably also need to restart Windows Explorer process. So get into the habit of saving your file before “Save for Web” etc, just in case you forget, save the file by direct edit of the name, and if you need to rename it later, just go to the file in Windows Explorer and rename it there – to avoid crashing Photoshop and Windows Explorer.
Having given you the warnings, after our fixes, we have found Photoshop 6.0 will run quite nicely in Windows 11.All of the images on this post and most of our website were created or edited in Photoshop 6.01 in Windows 11 (22H2). Even this animated logo below was created in Photoshop 6.0 with a color filter, exported to a video editing app to create the animation effect on the color and then opened up back in Adobe Image Ready (which came with our version of Photoshop) for resizing, trimming and saving of the animated GIF.
Step 1
Install Photoshop 6.0 into Windows 11. If you have the 6.01 Update, you can install that now too, as well as any plugins if needed.
If you have any problems, navigate in Windows Explorer to your installation source (e.g. CD or download) and find setup.exe. Right click on it and select properties and then select the Compatibility tab and check the box next to “Run this program in compatibility mode for” and choose Windows 95. Click Apply and the click Ok. Now try installing it again and you should have no issues.
Step 2
After Photoshop has installed, do not try to open it just yet.
In Windows Explorer, navigate to “C:\Program Files (x86)\Adobe\Photoshop 6.0\Photoshop.exe”
Right click on the file and select the Compatibility tab and check the box next to “Run this program in compatibility mode for” and choose Windows 95 and click Apply. Do not click OK just yet.
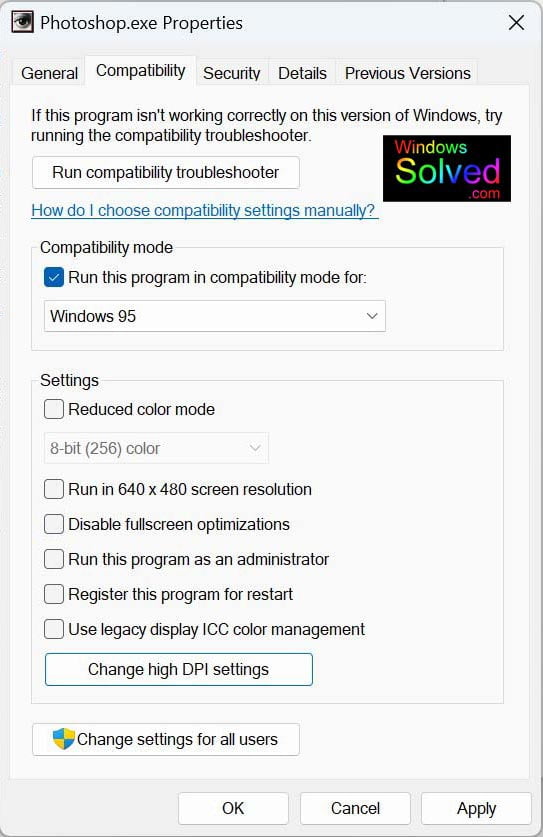
Step 3
If you have a high resolution monitor (WQXGA or similar), with resolutions of 2560×1600 or higher, you will need to also do the following. If you have a standard monitor (WXGA) with lower resolution around 1368×768, you may be able to skip this step.
Click the box Change high DPI settings and then do the following :
- Check the box under Program DPI, next to “Use this setting to fix scaling problems…”
- In the select box under “Use the DPI that’s set for my main display when”, choose “I Signed into Windows”
- In the section High DPI scaling override, check the box and change the select box to “System”.
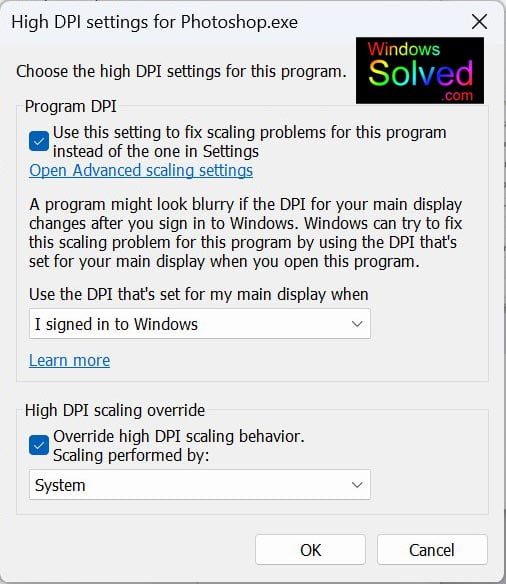
In our experience with WQXGA monitor, we got a much sharper but much smaller Menu Bar, tool palettes etc by choosing the Override DPI of “Application”. However, we found that the mouse cursor when selecting parts of an image were unusable. You can try this out as Photoshop menus etc will be much sharper. However, in terms of the actual display and editing of the images themselves, both modes had the same result. So it only affects menus and toolbars etc.
Step 4
We found that when AOM.exe is running under the Photoshop process in Windows Task Manager, that we were having some issues saving files. Whilst AOM.exe is not always running, it did create problems for us. If you are having problems when saving and you haven’t been using Ctrl+A or trying to rename folders etc (as described above), then proceed as follows.
In Windows Explorer, navigate to “C:\Program Files (x86)\Common Files\Adobe\Web\AOM.exe”
Right click on the file and select the Compatibility tab and check the box next to “Run this program in compatibility mode for” and choose Windows 95 and click Apply. Do not click OK just yet.
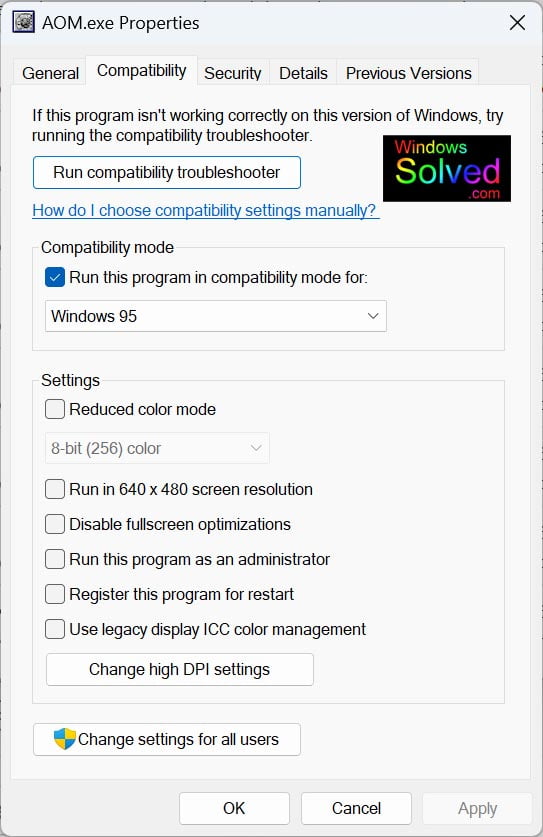
Step 5
As per the Photoshop.exe step, If you have a high resolution monitor, you may need to also do the following. If you have a standard monito, you may be able to skip this step.
Click the box Change high DPI settings and then do the following :
- Check the box under Program DPI, next to “Use this setting to fix scaling problems…”
- In the select box under “Use the DPI that’s set for my main display when”, choose “I Signed into Windows”
- In the section High DPI scaling override, check the box and change the select box to “System”.
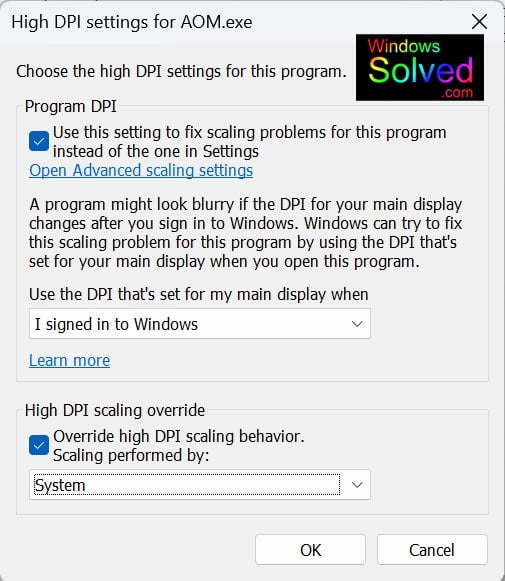
Step 6
At this point, you should be able to now open Photoshop.
Strangely, we found at first we could not open it by double clicking on the icon. However, if we right clicked and selected open, it worked.
After a few uses, the right click open stopped working but the double click now worked.
So if one method fails, try it again and if it doesn’t work, try the other method.
Our Final Thoughts :
If you love this program like we do, and you are prepared to save your work frequently and refrain from doing any folder or filemanagement tasks or using windows clipboard tasks like Ctrl+A in the Save As dialog box, you should find that Photoshop 6.0 will otherwise run just fine under Windows 11.
It is not quite perfect but it works for us, so we will mark this one as “Solved”!
| This solution was developed and confirmed in Windows 11 (22H2) by windowssolved.com |
| This is an original article copyright to windowssolved.com This article may be shared via link to this page. You may not repost the content of this page, even with attribution without prior written permission. |
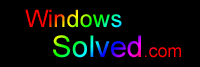

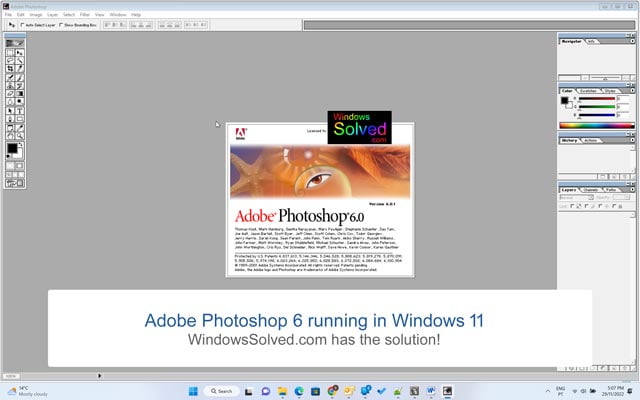
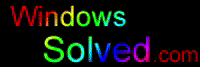
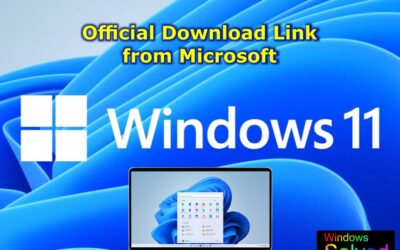


0 Comments